USB thumb drives are one of the most commonly used ways to transfer data if you happen to work across multiple computers. Lets just make the USB drives prettier, useful and secure.
1. Add icons and labels to your drive.
 Download an icon you would want to see appear when you plug in your thumb(pen) drive. Place the icon at the root of the drive. Next open notepad and type the following:
Download an icon you would want to see appear when you plug in your thumb(pen) drive. Place the icon at the root of the drive. Next open notepad and type the following:
[autorun]
label = "
" icon = "yourIcon.ico"
Save the file onto the root of your thumb drive and name it "autorun.inf", be sure to put the quotes or else it will be saved as a text file. Now Safely remove your USB drive and plug back in, the icon and name should appear in Windows Explorer if your did everything right. You can also automatically launch an application. If this is not the way you prefer to work use this neat application to generate the autorun.inf file automatically
2. Add a Start Menu to your USB drive
![]() Download and install the Portable Apps Suite on your USB drive, it not only gives you a nice start menu for your USB drive but also gives you the ability to run some of the most popular applications (like Firefox, Putty, OpenOffice, SumatraPDF, notepad++ and many more) right from your USB drive. A must have for your USB drive
Download and install the Portable Apps Suite on your USB drive, it not only gives you a nice start menu for your USB drive but also gives you the ability to run some of the most popular applications (like Firefox, Putty, OpenOffice, SumatraPDF, notepad++ and many more) right from your USB drive. A must have for your USB drive
3. Use Mojopac
 Mojopac gives you your operating environment right on your USB drive. You can be rest assured that you will find a familiar interface with Mojopac on any pc you plug your USB drive into, all the customization will be preserved from computer to computer. Moreover it lets you operate without leaving any trace what so ever on the computer, so you can be rest assured about your privacy and data
Mojopac gives you your operating environment right on your USB drive. You can be rest assured that you will find a familiar interface with Mojopac on any pc you plug your USB drive into, all the customization will be preserved from computer to computer. Moreover it lets you operate without leaving any trace what so ever on the computer, so you can be rest assured about your privacy and data
4. Write Protect your Drive
My USB drive has a write protect notch that prevents it from being written onto when plugged on a computer, this is important because if the computer you are plugging into is infected than it can readily infect your USB drive. However if your drive cannot be write protected then you can use thumbscrew. It makes anything connected to the USB non writeable until you are sure and want to make it writeable.
5. Make Autorun.inf read only and system file
Thumbscrew may prevent writing on USB devices but it has to be already present on the computer you want to plug your USB drive into, so if its not possible for one reason or the other then you should make sure that you have a custom autorun.inf file and that its read only and has the system file attribute set. This prevents malicious code from writing entries to your autorun.inf and thus even if your USB drive may have a virus it won’t actually run it automatically. So a little bit more protection but not fool proof by any means.
6. Hold down the shift key
If you suspect your USB drive may be infected but still you have to plug it in to scan and remove the infections, then when you plug it in hold down the shift key to prevent autorun if its not already disabled.
7. Encrypt your drive using Truecrypt
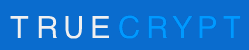 You can encrypt all the data on your USB drive using Truecrypt. This fives you added security if you have some sensitive data on your USB drive. Simply run it and choose your USB device to encrypt. TrueCrypt is free, Open Source and efficient and gives you extra security, download it here.
You can encrypt all the data on your USB drive using Truecrypt. This fives you added security if you have some sensitive data on your USB drive. Simply run it and choose your USB device to encrypt. TrueCrypt is free, Open Source and efficient and gives you extra security, download it here.
8. Sync your drive.
Microsoft offers an excellent application specially to address all your syncing needs. Its called the SyncToy. If you have to work on the same files on two different computers than you want to have the latest version of all files all the time, this can be easily done with synctoy. It offers both oneway and twoway synching. Its also free to download. Download it here
9. Backup your drive
 Backing up is always a nice thing to do, specially when you have to use it on different computers. There is a portable app to make this very easy. Its toucan, you can install it on your USB drive and back up, sync and encrypt your data as and when you want. Or else there is this the USB Image Tool that creates an image of everything you have on your drive and saves it as one file.
Backing up is always a nice thing to do, specially when you have to use it on different computers. There is a portable app to make this very easy. Its toucan, you can install it on your USB drive and back up, sync and encrypt your data as and when you want. Or else there is this the USB Image Tool that creates an image of everything you have on your drive and saves it as one file.
10. Make it bootable
 You can install and run Linux from your USB thumb drive, this is an excellent way to recover systems that won’t boot, or to just plug it into another computer and do all of your work using linux applications and surf the net without leaving any history on the host computer. For this try pendrivelinux
You can install and run Linux from your USB thumb drive, this is an excellent way to recover systems that won’t boot, or to just plug it into another computer and do all of your work using linux applications and surf the net without leaving any history on the host computer. For this try pendrivelinux
